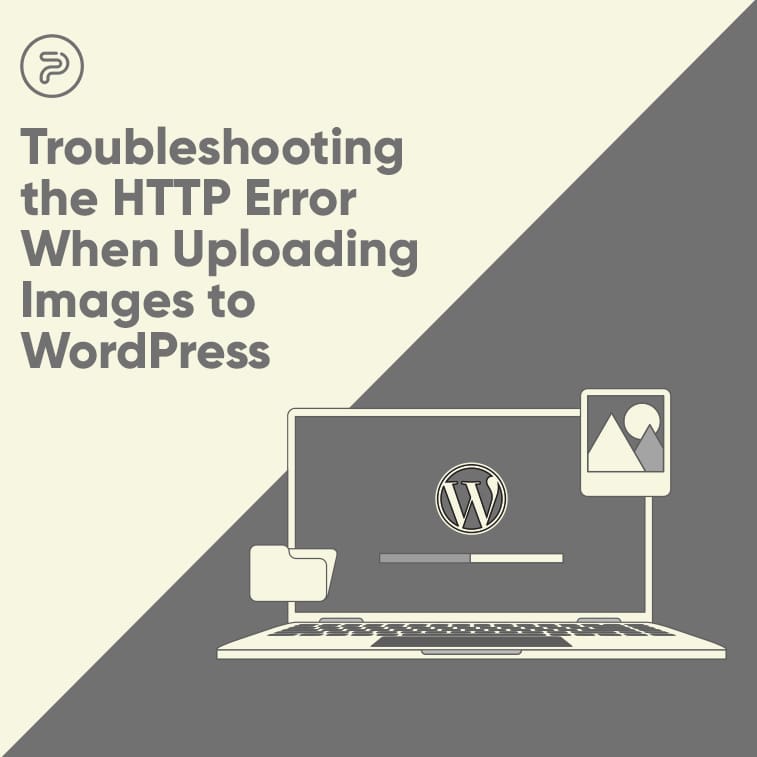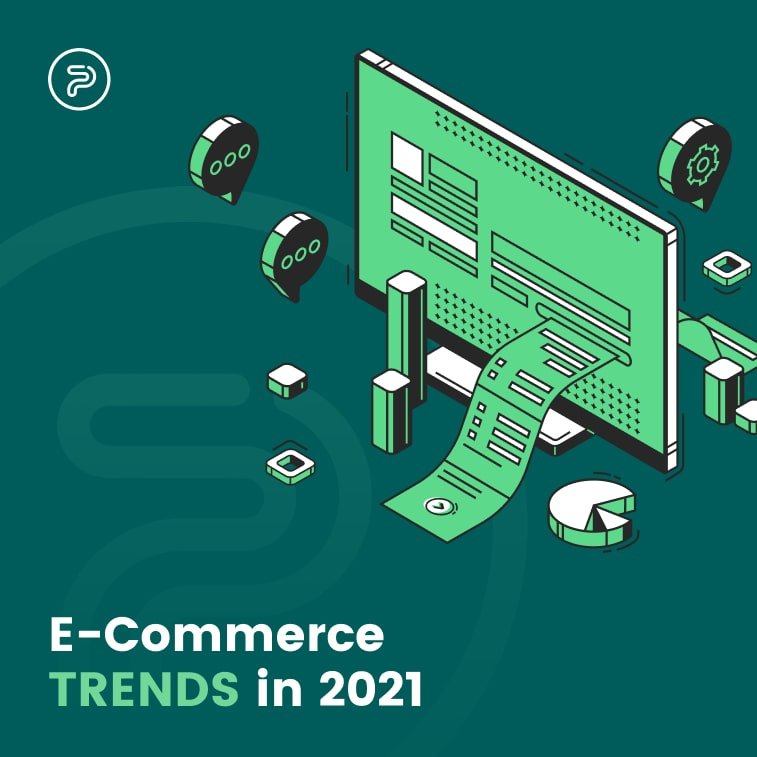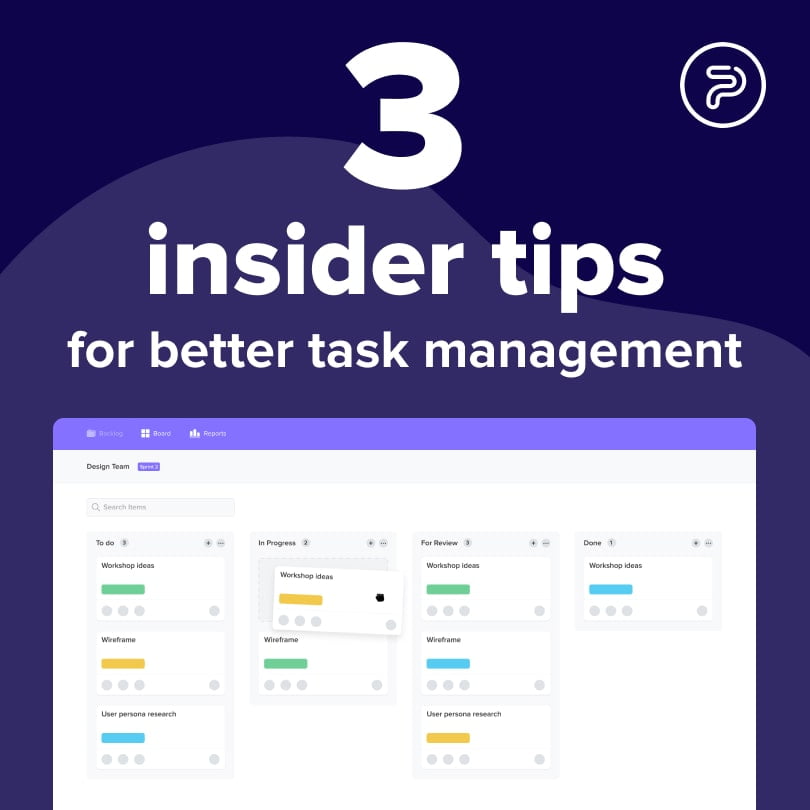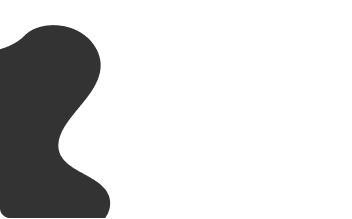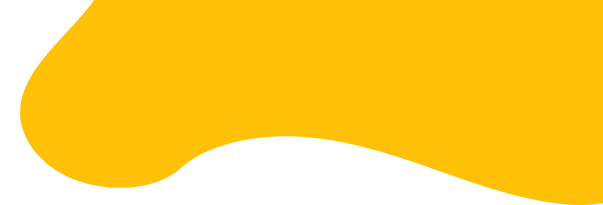If you've been mingling with WordPress in the past, you know that that there's this dreaded HTTP error code, which usually signals that things went haywire during a file upload process.
In most cases, this WP HTTP error occurs when you’re trying to upload images or other file types to your media library.
There are usually several ways to solve the problem, and in this article, we’re going to cover 9 of the most frequent problems and solutions.
So, without wasting any more time, let dive into it right away!
9 Easy Ways to Get Rid of the HTTP Error When Uploading Images to WordPress
As they say, there’s more than one way to skin a cat. And as inappropriate as this metaphor may sound, it’s actually true when it comes to fixing HTTP errors during image uploads in WordPress. You should also know that the solutions that we will lay out below will most probably work for other media library files as well, like PDFs or video.
Confirming the HTTP Error
There are times where everything runs smoothly but a temporary glitch in the server causes WordPress to signal the HTTP error. So, before you would actually get nervous and frantically start to fix everything, just take a deep breath and ensure if the error always persists.
Simply just wait a few minutes and try uploading the problematic file once more. If you succeed the second time around, it could mean that you’ve just encountered a temporary problem that lead to the error code.
Another ?secret? you can use here is to clean up the image file’s name. More precisely, try to eliminate unnecessary characters like semi-colons and apostrophes. In most cases, errors will resolve on their own when you clean up the file name.
On the other hand, if you still can’t manage to upload the file, here are some more solutions.
Switching Browsers
In some cases, the HTTP error is totally unrelated to the website and could be actually connected to something you wouldn’t even really assume: your browser.
Site owners have reported HTTP errors occurring on Google Chrome. So, if you’re constantly running into this problem, try switching to a different browser for the time being to confirm if the problem is related to that.
If it’s not the browser, then you need to dig a bit deeper.
Deactivating Plugins
If your first error code arrives after installing a new plugin, you might want to deactivate it and try again and see what happens. As a matter of fact, some image optimization plugins can cause HTTP issues, and disabling it temporarily and uploading the image once more can help.
If your upload was successful while the plugin was deactivated, you might also want to look for another image optimizer so you don’t have to deactivate anything the next time around.
Increasing WordPress Memory Limit
Sometimes, you will receive HTTP error codes in WordPress because of a lack of memory. Memory problems can also lead to other issues as well, like the 503 service unavailable error.
Fixing these issues can be done by adding the following line to the wp-config.php file:
define (‘WP_MEMORY_LIMIT’, ‘256M’);
This code should increase the PHP memory limit to 256MB. However, before pulling this off, you should also take the time and see what the maximum available memory limit is on your server. Check to PHP info to learn about it.
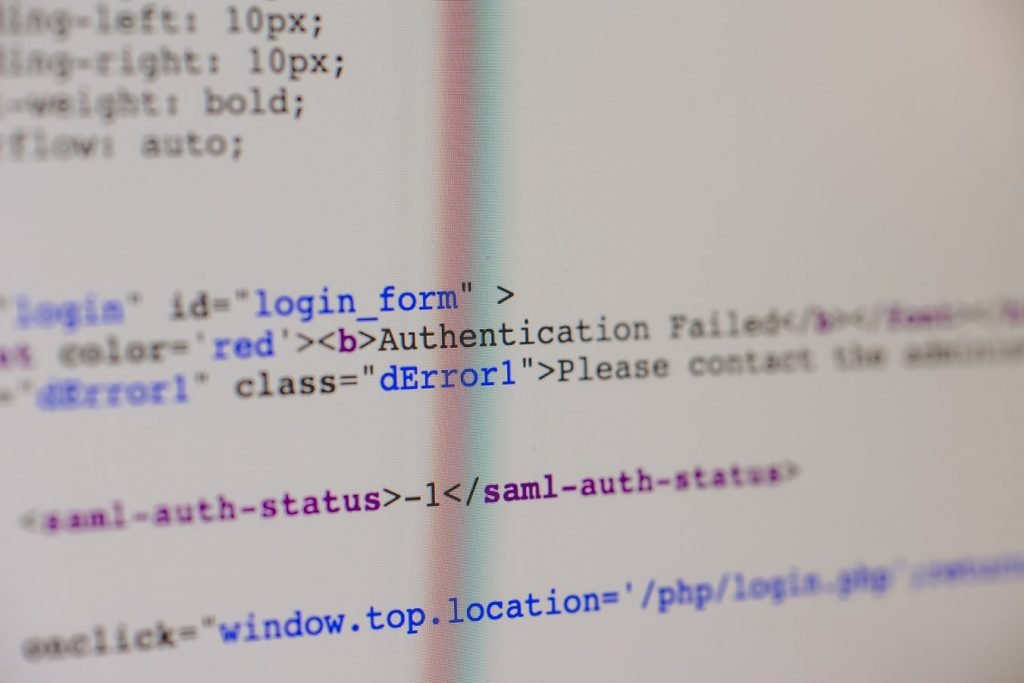
Use GD Library as Your Default Image Editor
WordPress will usually ship with two image editors. More precisely, WP either uses GD Library or Imagick to process your images out of the box. And while both are pretty awesome, the latter is also well-known for causing memory-shortage problems and in return, HTTP errors.
So, to combat this problem, you simply need to switch to GD Library and make it your default editor.
To pull it off, simply add this code tho your theme’s functions.php. file:
function hs_image_editor_default_to_gd( $editors ) {
$gd_editor = ‘WP_Image_Editor_GD’;
$editors = array_diff( $editors, array( $gd_editor ) );
array_unshift( $editors, $gd_editor );
return $editors;
}
add_filter( ‘wp_image_editors’, ‘hs_image_editor_default_to_gd’ );
When you’re done, save the changes and try uploading the image once more. If you still have the error, you can revert the code change and try something else.
Edit the .htaccess
You can access this file in your WordPress root folder. It mostly acts as a gatekeeper for a myriad of things. For instance, it controls where requests go, and a few other important functions.
So, if you want to fix your HTTP error in WordPress through the .htaccess file, open it and add the following code:
SetEnv MAGICK_THREAD_LIMIT 1
When you’re done with that, try and add your file again to see whether you’ve managed to fix the issue or not. If it didn’t there are still a few code snippets you can add to run tests:
<IfModule mod_security.c>
SecFilterEngine Off
SecFilterScanPOST Off
</IfModule>
or:
# Exclude the file upload and WP CRON scripts from authentication
<FilesMatch “(async-upload.php|wp-cron.php|xmlrpc.php)$”>
Satisfy Any
Order allow,deny
Allow from all
Deny from none
</FilesMatch>
Try and implement them individually, save the changes, try uploading the image until it works. If not, try step 7.
Checking Your Theme
If your first HTTP error code showed up after installing a new theme, then chances are, the theme is the culprit. To see, start by creating a backup of your site and switch to a default theme like Twenty Seventeen.
If everything works fine with the default theme, reach out to your current theme provider or development agency and tell them about the problem. The HTTP error may actually be an isolated theme issue or a plugin-theme incompatibility issue.
Checking Your PHP Version
First of all, you need to know that if you’re running version 3.2 of WordPress, you will need at least the 5.2.4 version of PHP (or even higher) to run things smoothly.
Anything short of that can cause those dreaded HTTP errors. Some hosts use older PHP versions by default, which means that no matter which solution you try here, you won’t be able to upload images to your WP media library.
So, what to do now? First, you should reach out to your hosting service provider and check which PHP version they are running. If the company’s running an older version, you might want to look into other services that offer the latest and most stable PHP version.
Clearing Your Caches
If you’re still having HTTP error problems after trying all these solutions, you might need to check your caches. Chances are, you’ve already solved the problem a while ago, but the error message you see comes from the local cache. So, before you start thinking that you’re stuck with these error messages for the rest of your site-running life, try simply clearing your browser cache.
Finishing Words
Let’s be honest here for a moment: getting errors of any kind are not among the best of experiences and they can set you back in your daily routine, which can lead to lots of unnecessary headaches, especially when you’re running a tight schedule.
This is why it’s always a great idea to keep your cool and start with the simplest solutions and try more elaborate ones if the quick fixes all seem to fail.
On the other hand, you can always check with your WordPress development agency to check out these problems for you. Time is money in the digital world as well and while you’re mingling with pesky error codes, you might even run the risk of losing precious revenue.