WordPress Multisite
Multisite is a WordPress installation that easily allows users to create, manage, and maintain a virtually limitless network of websites from a single, Super-admin WP dashboard. This way, you can easily perform changes and make updates to your entire WP network from one single place.
The feature was introduced and added to the source code in 2010 with WordPress 3.0 and has been a mainstay installation ever since then.
The basics
With the feature, admins can either create a network for themselves only or they can add an entire group of users who can then start building their own WP sites within the same network, but at the same time, they are limited from using the more powerful features of the CMS.
Take Harvard University's example: the school's Multisite network, Harvard Blogs let's users create their own blog given their have a harvard.edu address. Within the network, users can publish their blog posts but can't access features that would create site-wide changes, like changing themes or plugins.
Another example can be Fine Art America, the online marketplace which apart from blogging, offers a portfolio as well under the brand's network.
In either cases all users share the same themes and plugins and can't change them, however, websites on the network have distinct media upload directories. This means that every site will have it's own upload files, image folders, meaning that you won't be able to access one site's images from another as a user.
Using WordPress Multisite
Such networks can be a great and easy way to manage a large number of websites from the same dashboard. This characteristic makes Multisite a fairly popular option among universities, news outlets, corporations, schools, online businesses, and other organizations.
Multisite networks – pros and cons
There are countless situations where a WordPress Multisite network can be a simpler and more beneficial alternative rather than using several standalone WordPress apps.
Here are some of the advantages of such a Multisite network:
- Super admins can easily manage an entire ensemble of sites from one dashboard
- Each of the network sites can have their own admins with the ability to manage them
- Removing/adding themes and plugins from one place with one download
- Easier to manage all updates
On the other hand, using such a setting isn't always helpful when managing several websites. Here are some of the drawbacks that may deter some people from using Multisite:
- The resources are shared by all sites within the network. When your network is down, every site is down
- Beginner users might find it difficult to efficiently manage server resources and traffic. When one site gets unexpected traffic, it will affect every other site as well
- When one site gets hacked, all of them get hacked
- Not all plugins will perform in a multisite setting
Multisite might not be supported the way it should be by all hosting providers which is a limiting when it comes to choosing hosting options.
Hosting
The first step of creating a network with Multisite is considering the actual size of your network and doing some research regarding WordPress hosting providers.
A shared hosting account could be a good choice for users who plan to have only a few sites in the network, however, with something larger in mind, maybe managed WordPress hosting, VPS hosting, or using a dedicated server would be the best options.
Enabling Multisite
After resolving hosting questions, install WordPress. Connect to the site, locate the wp-config.php file in the cPanel on the web host. In the file add the line:
/* Multisite */
define('WP_ALLOW_MULTISITE', true);
Once that's done, save the config file and log out of cPanel. Now, log onto the WordPress site again, visit Tools and there, find Network Setup.
You will be able to configure your network from here.
Network Setup will also allow users to choose whether they want the sites to be on their subdomain or as subdirectories.
These settings can't be changed later on and can have a profound effect on the overall network-experience. More precisely, selecting subdomains will mean that the admin will have to change the DNS settings to support domain mapping.
Admins will also have the chance to choose their network's name here and grant themselves admin access. Once that's done, they can start creating the network itself.
In the next step, a code will appear that needs to be added both to the .htaccess file and the config file that are in the WordPress root directory.
After adding the code, the WordPress Multisite Network should be visible on the WordPress admin bar.
Subdomain setup
When the subdomain option has been chosen for the websites on the network, the admins should also create a subdomain using an asterisk as the name of the subdomain (a.k.a. wildcard subdomain).
To perform this, admins should access the cPanel dashboard click on the domains section, and click on subdomains. There, they should enter the asterisk and select the main domain.
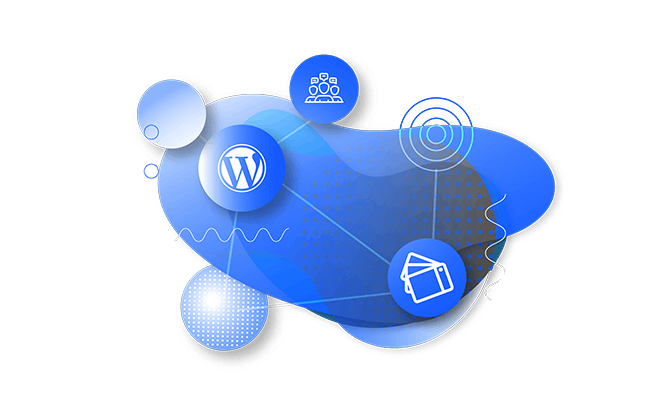
Configuring network settings
Admins can configure network settings from the WP dashboard by clicking on Sites where they will click on Network Admin, and then to Dashboard.
Then, a fly-out menu will appear where they can manage plugins, themes, websites, users, and configure every setting.
The changes made here will affect the entire network.
Network management
The Sites screen also allows for individual website management within the network. The Multisite dashboard lets admins spam, deactivate, archive, add, or delete sites.
- Deactivated sites – These sites will be hidden from users and site visitors
- Added sites – New sites on the network
- Deleted sites – No-longer existing ones
- Archived sites – They can only be seen by the super admin
- Spam sites – The site will be invisible to everyone
Themes and plugins
As stated already, site admins don't have permission from the super admin to change/install plugins and themes. Only the network admin can do that and make them available for other sites to use.
That being said, themes can be easily added in My Sites, in Network Admin, under Themes.
On the Themes page, admins can see a list of the themes currently being installed. To enable their usage, all they have to do is click on the “Network Enable” option under the specific theme. Disabling a theme follows the same manner and adding a new theme should happen under the “Add New” option.
Even after adding a handful of themes, WordPress will still use the default WordPress theme for every new site that the admin adds. Making another theme the default option can be done by entering the following code to the wp-config.php file:
// Setting default theme for new sites
define('WP_DEFAULT_THEME', 'your-theme');
When installing plugins, admins should visit the Plugins page under Network Admin in My Sites following pretty much the same choreography we detailed above.
Also, here are a handful of essential plugins that every admin will probably need to ensure that the sites within their network perform at their best:
- WPForms – A contact form plugin that allows for fast form creation with a simple drag-and-drop form creator
- Yoast SEO – The most popular WordPress SEO plugin currently on the market that will make the entire network more visible for search engines and thus, visitors alike
- SeedProd – Allows for creating great maintenance mode and coming soon landing pages
- WP Mail SMTP – Helps fix the issue of WP not sending emails
Adding content to sites
Admins are allowed to edit some default content within a Multisite network and the setting can be altered under the “New Site Settings” in “Network Settings“. Generally speaking, the content for default posts, page, and comment. For super admins, it's highly advised to replace the default content with something that's more of use for site admins.
This can come in handy if the super admin or the site admins want to add new default content to each site.
The default settings on WordPress do not give the option of placing more default content on new sites. However, it can be done with custom code, which super admins can add to WP Multisite.
Troubleshooting
In most cases, the most Multisite-related problems stem from incorrect wildcard subdomain configuration or due to issues with domain mapping.
Because of that, super admins need to make sure that their web host supports features like wildcard subdomains before commencing with setting up such a network.
Another source of troubles can be login issues on Multisite installs. More precisely, some users are unable to access (log in) to the admin area even after they enter the required code in the wp-config.php file.
Sometimes, finding pending unconfirmed users on the network who didn't get an activation email can be difficult.
After a while, a site admin or the super admin might want to export a site from the Multisite to its very own, dedicated WP install. This can also be possible, however, it might be best to make good use of tutorials that deal with the problem so new super admins can spare a lot of time and legwork.
Plugin issues
When it comes to WordPress Multisite, a lot of new super admins seem to have trouble locating some of their plugins in the network. More precisely, they were unable to find them on the dedicated plugins page following installation.
First of all, there are two different screens for the plugins when you user super admin credentials on the main Multisite site. The first screen lets admins activate the plugins on the main site only, and does not allow the installation of any new plugins.
The second screen can be found under “My Sites”, under “Network Admin”, under the “Plugins” option. This is the place where super admins can manage every plugin for the whole network and where they can install new ones for the entire network. All they need to do is to click on the “add new” option to install a new plugin.
Following installation, there should be a link that will activate the plugin for the network. Once that's done, it will be available for all the sites with the site admins not being able to remove neither do deactivate it.
This is why network-activated plugins can't be seen on the root site's or child site's plugin page.
Subsite plugins
As it has already been discussed, super admins have to ability to install both themes and plugins for all the other subsites on the network.
Subsite admins for individual network sites do not have this capacity, neither can they remove or update them. This is why they can't see any of the plugins by default. However, when the super admin network-activates the plugin, it will become visible to them as well and they will have the ability to configure the plugins for their own site's needs.
Plugin menus for child sites
Super admins can enable plugin's menus for individual sites via the Network Admin dashboard, by accessing “Settings”, and going to “Network Settings” from there. The enable plugin's menu checkbox will usually be on the bottom of the page.
When that's done, settings should be saved and individual site admins will be able to see the plugin's menu.
Common questions
Here are a few questions that site admins and super admins usually have for WordPress experts before setting up a network or after they've started working on it.
Is site management better/easier in a Multisite setting?
The answer to this question will mostly depend on individual usage scenarios, purpose, and other factors. For example, running websites that are not related to each other might be more beneficial with something like InifiteWP, a multiple site management tool. On the other hand, if the sites are more uniform, like for a restaurant chain or something similar, Multisite might be a more efficient choice.
How can super admins share user roles and logins within a Multisite network?
Default settings won't let registered users on one site to register or to be added to another site within the same network because they are already registered in the shared database. On the other hand, at this point, they do not have any set user role privileges on other sites.
Some third-party plugins (think WP Multisite User Sync) can synchronize users throughout the network.
Will WordPress Multisite make websites load faster?
Just like the first question, this will also depend on a few factors. Choosing a better hosting provider with enough resources will enable both the entire network and the individual sites to run faster. On the other hand, traffic spices will dabble into memory usage on a shared hosting account and might slow down every page at the same time. Super admins can easily or bypass this problem by improving the overall speed and performance of the network by using optimization guides.
Is it possible to run an eStore with Multisite?
Yes, running an online store is entirely possible given that you use a dedicated eCommerce plugin (think WooCommerce) that's compatible with the Multisite feature.
Can you install <enter name> plugin on Multisite?
It will depend as some plugins may not be compatible with this feature. In most cases, the authors of the plugin will mention it on the dedicated website. If they don't mention it, it's generally safe to say that the plugin will work in your setting.
