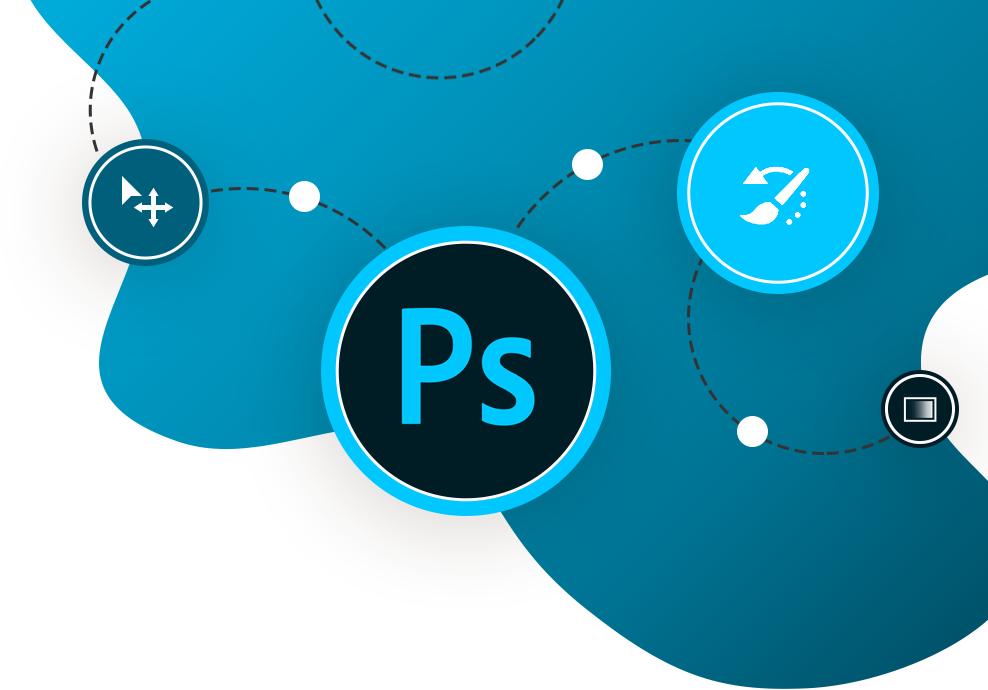Kako napraviti efekat drvenog zaglavlja u Photoshop-u
Korak 1:
Ovo je slika koju ćemo praviti. U pitanju je nešto nalik drvenom znaku sa Divljeg Zapada sa nekoliko rupa od metaka, koje pružaju dodatni efekat.

Korak 2:
Prvo nam je potrebna drvena tekstura. Ovde smo koristili fenomenalan EveryStockPhoto pretraživač koji pretražuje gomilu besplatnih baza sa slikama u potrazi za slikom. Moramo biti posebno obazrivi sa PSDTUTS zbog ugovora o korišćenju i sličnih stvari. Ova slika je uzeta sa ImageAfter (SRC) koji Vam ljubazno ustupa svoje slike za promotivne projekte.
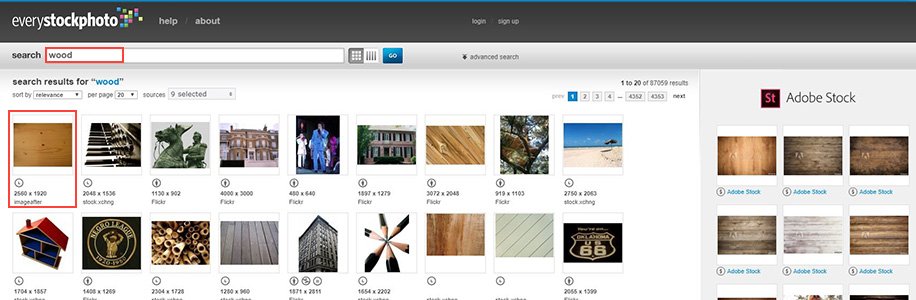
Korak 3:
Dakle, evo naše simpatične teksture drveta!

Korak 4:
Prvo, potreban nam je neki tekst. Na novom lejeru, napišite svoj tekst u lepoj smeđoj boji (#803508). Boja je važna jer ćemo koristiti Multiply kako bismo mogli fino potamniti drvenu teksturu ispod teksta. Font kojim smo se koristili je Anatole Display SSi, koja ima Western izgled. Ipak, koristite font koji želite.

Korak 5:
U suštini smo posle toga samo dodali čitav niz stilova lejera (layer style). Evo šta smo sta smo radili; u sledećem koraku ćemo Vam pokazati sve stilove koje smo primenili. No, pre nego što dođemo do stilova, treba da podesite dve postavke:

- Postavite ispunu lejera (Fill) na 90%. (Ukoliko niste sigurni šta je to Fill, nalazi se tačno ispod Opacity. Sa Opacity kontrolišemo providnost svega što se nalazi na lejeru, a sa Fill kontrolišemo samo lejera, a ne i stilove).
- Postavite režim mešanja lejera (blending mode) na Multiply.
Korak 6:
Postoji mnoštvo stilova, ali je najvažniji stil:
Drop Shadow
- ovaj stil smo koristili na neobičan način. Postavljen je da baca 1px svetlosti u donjem desnom uglu. Ovde se svetlost (koja će u našem slučaju da dolazi iz gornjeg levog ugla) obasjavati ivicu.
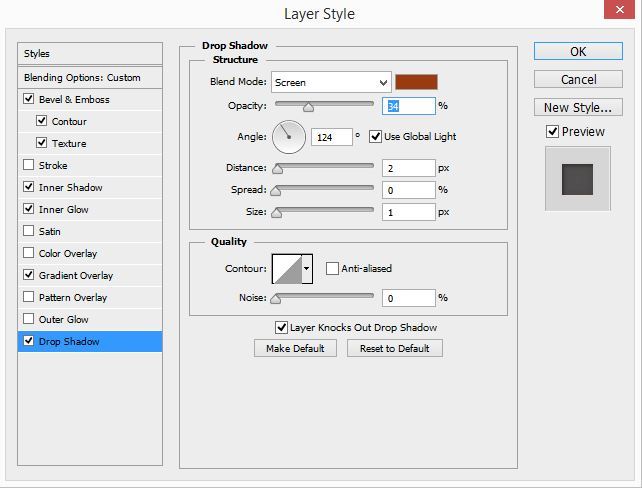
Inner shadow
- poslužila nam je da stvorimo efekat da je tekst utisnut u drvo.
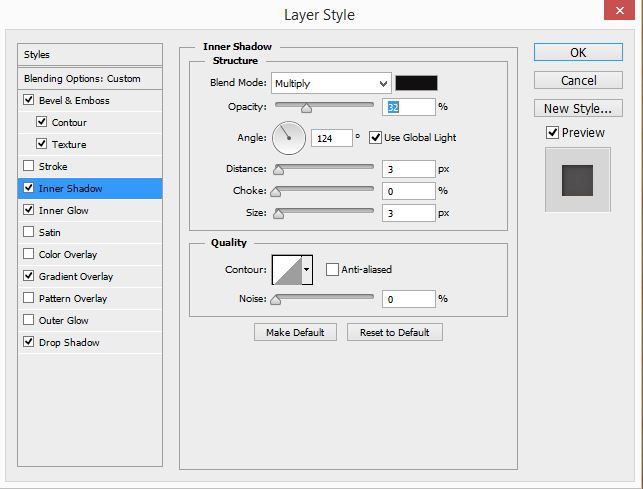
Inner Glow
- poslužila je da pruži opšti izgled otiska na vrhu Inner Shadow.
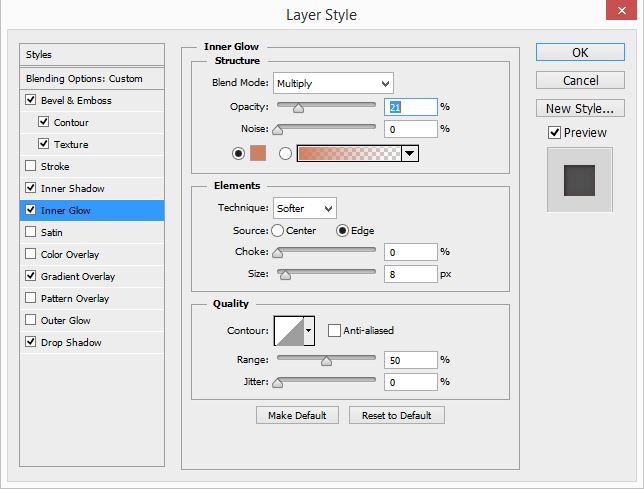
Bevel/Emboss
- koristili smo ovo kako bismo prešli preko drop shadow highlight efekta i dobili još bolji reljefni izgled.
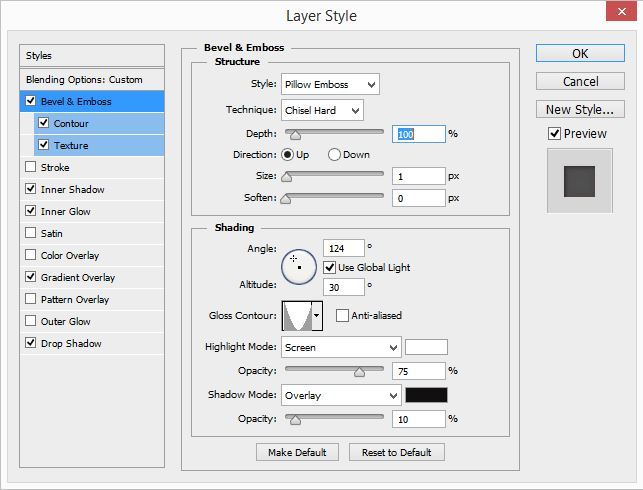
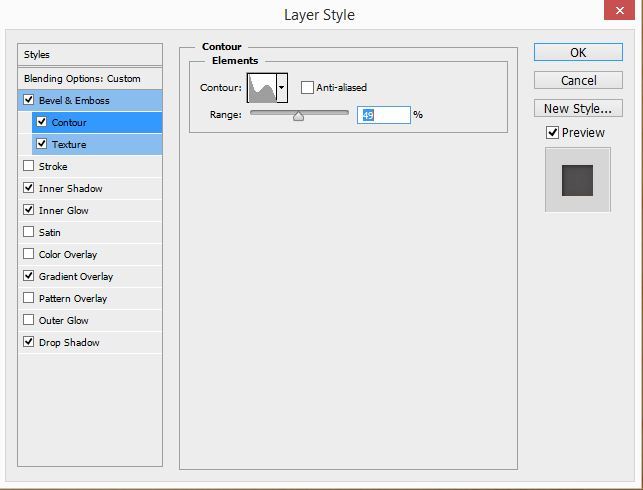
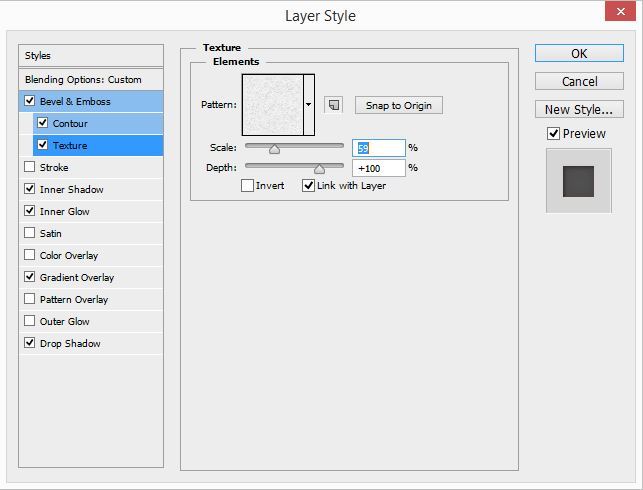
Gradient Overlay
- služi nam da pruži malo varijacije u boji predmetu na koji je primenjena. Naravno, ukoliko ste lenji da kopirate previše stilova, uvek možete kupiti uzorak PSD i prosto ih kopirati :)
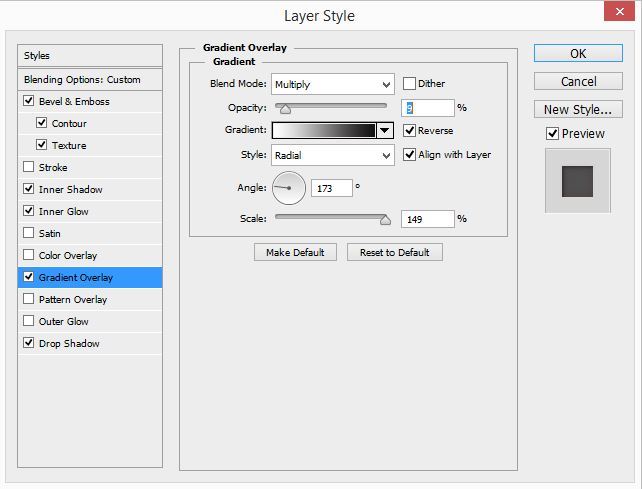
Korak 7:
Sada to već lepo izgleda! Jedini problem je što ima previše oštrih crta. Lepše bi izgledalo da je tekst pomalo istrošenog izgleda. Za taj efekat, koristićemo Displacement map. Tačnije, ovaj korak ćemo ponoviti nekoliko puta u tutorijalu, pa je važno da ga naučite. Prilično je prosto.

Korak 8:
Prvo, napravite novi fajl i kopirajte na njega teksturu drveta. Pritisnite Ctrl+Shift+U da uklonite boju i potom sačuvajte sliku kao Displacement.psd
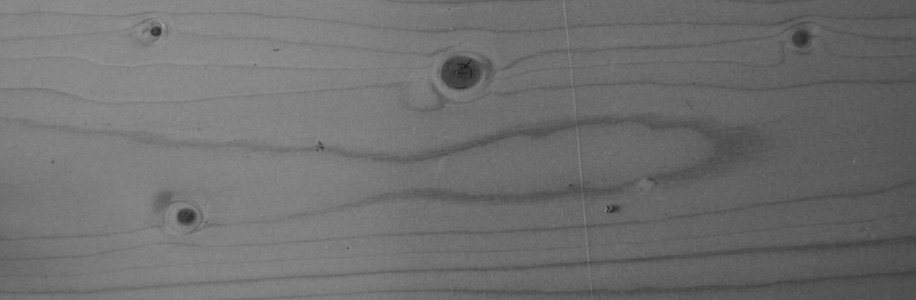
Korak 9:
Sad se vraćamo na glavni fajl. Duplirajte tekst Wanted. Rasterizujte jednu kopiju tako što ćete otići na Layer > Rasterize > Type. Potom postavite Fill preostalog, nerasterizovanog, lejera na 40%. Potom ga isključite na neko vreme, da ne smeta.
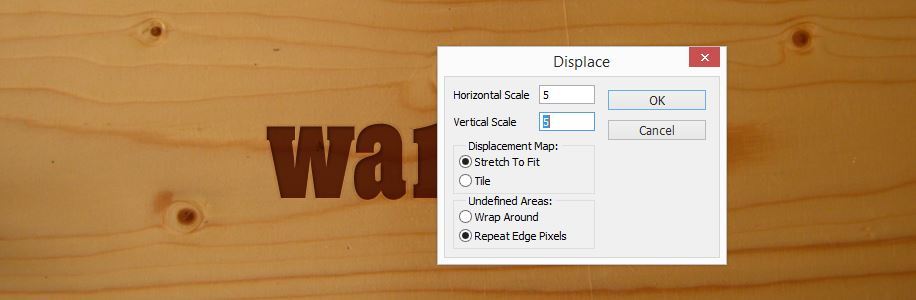
Vratite se na rasterizovani lejer. Idite na Filter > Distort > Displace i koristite vrednost 5 za Horizontal i Vertical Scale, kako je i prikazano na slici. Pritisnite ok i potom ćete biti upitani koji fajl želite da koristite kao displacement map. Izaberite Displacement.psd iz prethodnog koraka. Mogu biti prilično jaki. Mi ih koristimo uglavnog da pogrubimo ivice kako bi se uklapale u pozadinu.
Korak 10:
Sad uključite onaj drugi nerasterizovani lejer. Zajedno pružaju grublju verziju izgleda,nego što je slučaj sa originalom.

Korak 11:
Ovde ćemo dodati neke oblike i još teksta kako bismo ukrasili tekst Wanted. Koristili smo oblike zvezda koji su ponuđeni u Fotošopu i dodali smo još teksta ispod. Potom smo ponovili korake od 4 do 10 za svaki oblik, odnosno tekst. Jedina razlika je u tome što su oblici/tekst manji, prilagodili smo leyer styles da odgovaraju. Na primer, podesili smo da Inner shadow bude 1px umesto 3px za udaljenost, itd.
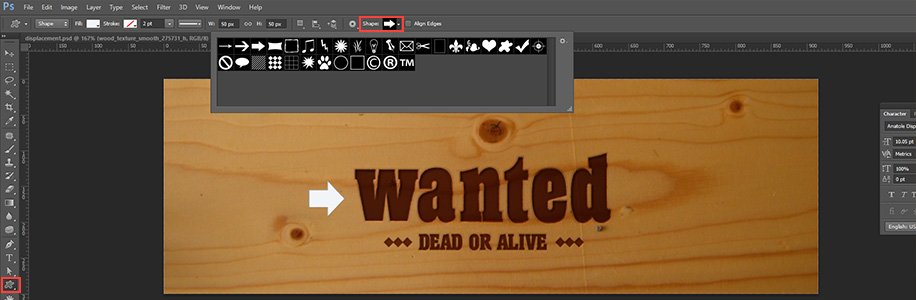
Korak 12:
Dakle, evo nas. Već izgleda prilično dobro! Ali da ova slika rastura, trebaće nam još koji super efekat. Sve lejere smo selektovali (osim pozadine sa drvenom teksturom) i stavili ih u Leyer Group i nazvali je Wanted Tekst, ili vi nazovite po izboru. Ovo će nam koristiti zato da lejere po potrebi možemo paliti i gasiti dok obrađujemo druge delove slike, kako nam ne bi smetali. Predlažemo da učinite isto.
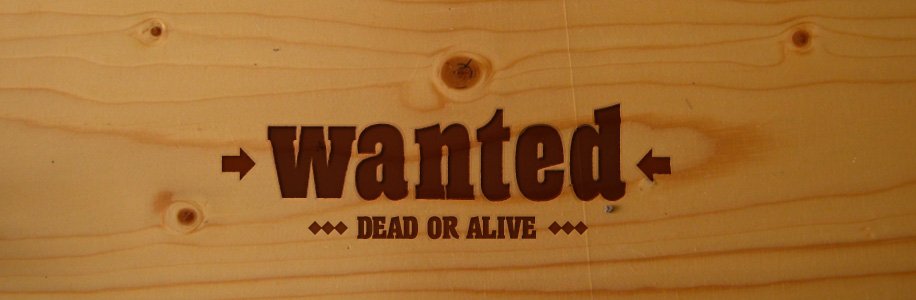
Korak 13:
Pošto smo ugasili Wanted Tekst grupu lejera na neko vreme, vreme je da napravimo rupe od metaka. Prvo, napravićemo dva nova lejera. Na donjem nacrtaćemo poveći sivi krug. Na gornjem lejeru nacrtaćemo manji crni krug. Dobićete nešto nalik ovom na slici. Crni krug će predstavljati rupu a sivi krug hrapavu drvenu teksturu oko rupe.

Korak 14:
Sad podešavamo stilove lejera da bismo postigli efekat rupe od metka. Na slici smo već primenili a u sledećim koracima ćemo vam pokazati sve postavke. Lejer sa crnim krugom je postavljen na Normal,100% Opacity i 100% Fill, a lejer sa sivim krugom na Screen, 100% Opacity, 30% Fill.

Korak 15:
Za lejer na kome je rupa od metka, koristimo Emboss sa sledećim postavkama. Da bismo istakli rupu, koristili smo bež boju koju smo preuzeli sa teksture drveta kako bi se uklopilo.
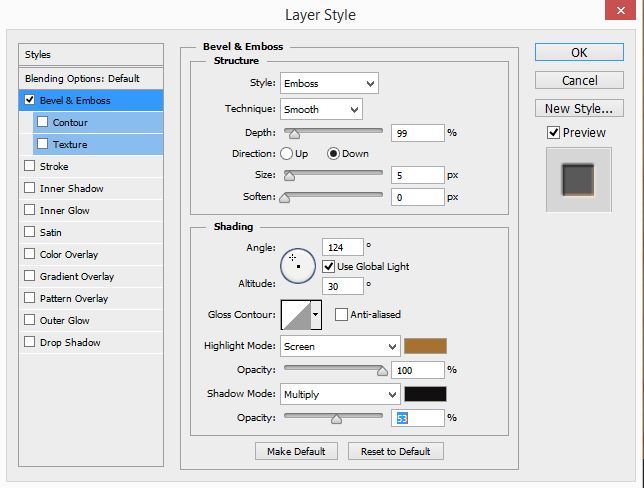
Korak 16:
Lejer sa sivim krugom ja malo složeniji. Glavno što vam treba je sledeće: koristili smo Drop Shadow kao i sa prethodnim tekstom (kako bismo ga istakli) samo mnogo slabije, ovoga puta smo upotrebili Color Overlay da bismo ga posvetlili, koristili smo Gradient da napravimo efekat udubljenosti i upotrebili smo Inner Shadow spušteno.
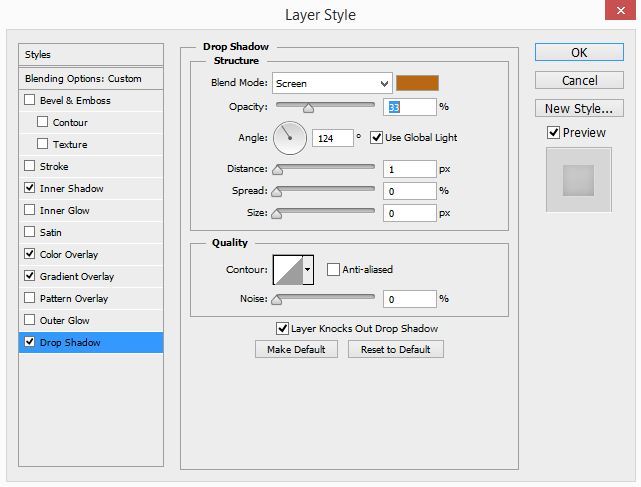
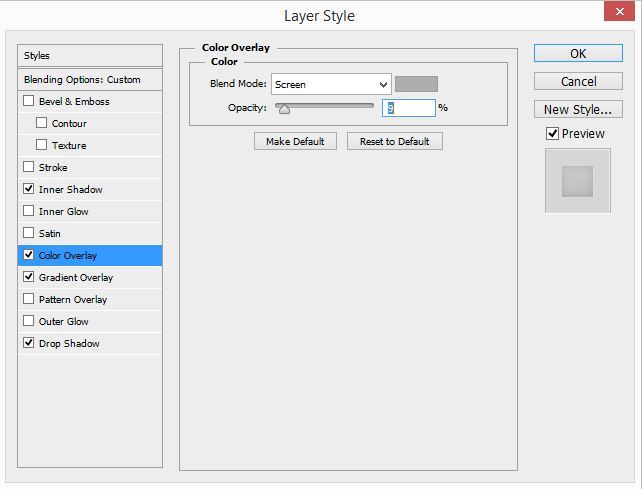
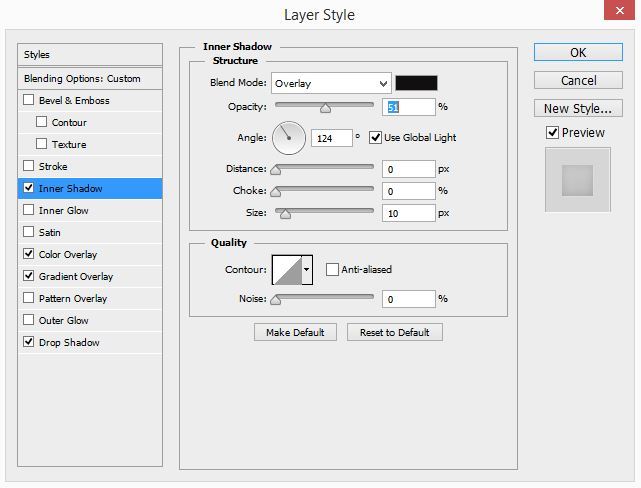
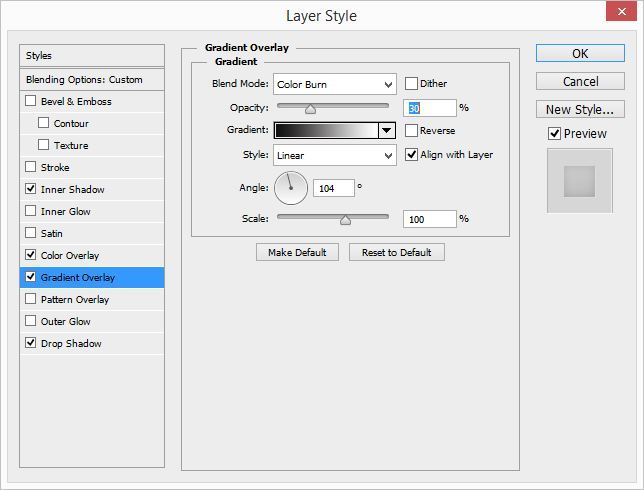
Korak 17:
Sad kad smo napravili glavnu rupu od metka, predlažemo da i od ovih lejera napravimo grupu i potom je dupliramo.
Pošto naše rupe od metaka treba da se razlikuju, potrebno nam je brdo ovih grupa, na koje ćemo primeniti neke nasumične efekte (poput displacement maps i talasastih iskrivljenja) kako bi se razlikovale. Zato duplirajte par lejera. Selektujte lejer sa crnom rupom i idite na Filter > Distort > Displace.
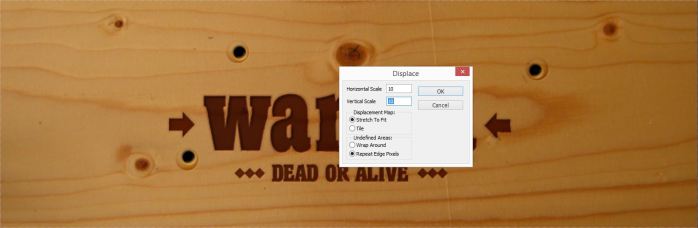
Upotrebite opet isti Displacement.psd kao svoju mapu. Ovoga puta smo skale postavili na 10.
Korak 18:
Selektovali smo donji lejer i primenili Filters > Distort > Wave transform. Moraćete se pozabaviti postavkama ukoliko ne želite da iskrivite objekat. Samo pomerajte klizače i pritiskajte Randomize dok ne dobijete izgled koji želite.
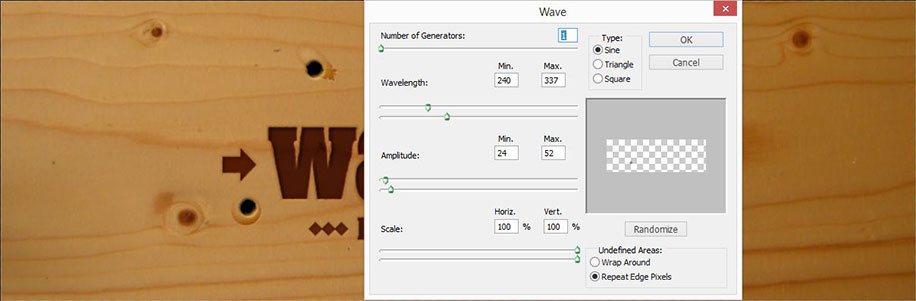
Korak 19:
Posle toga primenite Filters > Distort > Displace i na ovaj lejer. Ovoga puta vrednosti za obe skale su 50, da stvorimo grub izgled (pogledati sliku). Dodatno, čini nam se da, zbog teksture drveta, najbolje izgleda kada se rupe od metaka postave na vec postojeće krugove i talase koji postoje već u teksturi drveta. Na primeru možete videti kako ista rupa od metka različito izgleda na dva različita mesta na drvetu. Rupa desno izgleda prirodnije jer se koristimo teksturom za prirodniji izgled.
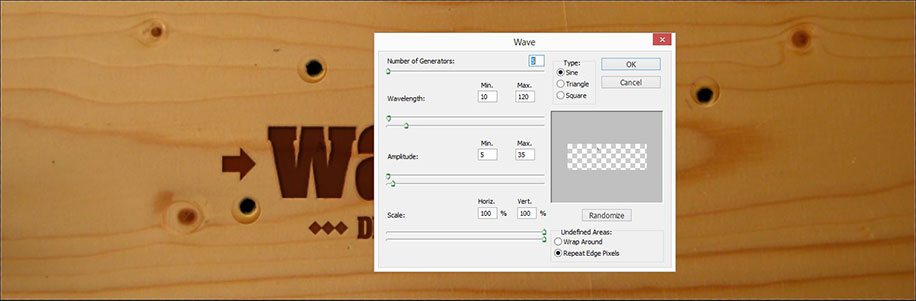
Korak 20:
Sada sve ovo sa metkom ponovimo nekoliko puta. Postavite ih uokolo i potom koristite displacement maps kako bi svaka rupa ispala drugačije. Ne zaboravite da pritisnete Randomize kod wave distortion kako bi opet ispale različite. Evo šta smo dobili...
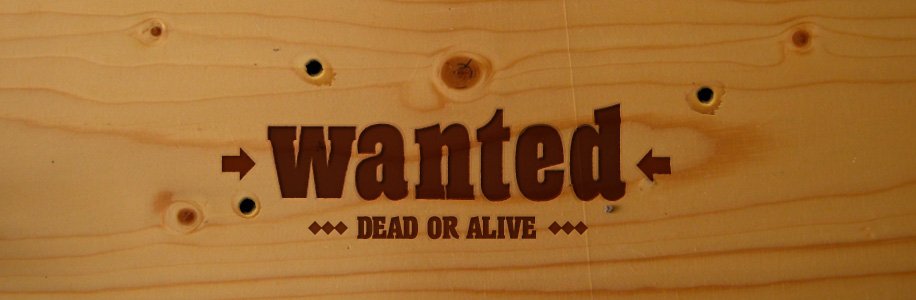
Korak 21:
E sada, dosadašnja slika izgleda jednolično, pa bi bilo dobro da stavimo malo svetla i senke. Sve lejere sa rupama smo stavili u grupu lejera (Layer Group) i nazvali smo ih Meci, i potom, na novom lejeru, iznad svega, nacrtali smo Radial Gradiend koji se kreće od bele do providne, kao na slici.

Korak 22:
Postavimo lejer na Overlay i na 50% Opacity. Potom ga dupliramo i duplikat namestimo na Soft light na 50%. Ovim smo dobili finu svetlost, kako je prikazano na slici dole.

Korak 23:
Sada dupliramo lejer sa teksturom drveta, pritisnemo Ctrl+Shift+U da sklonimo boju, postavimo ga iznad svih lejera, postavimo Opacity na 40% i Blanding mode postavimo na Overlay. Ovo daje veći kontrast na slici.
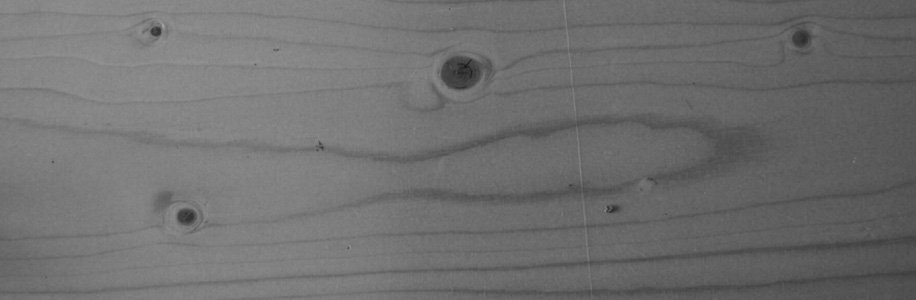
Korak 24:
Sada već izgleda mnogo bolje!

Korak 25:
Sada napravite još jedan lejer iznad svih i napravite Radial Gradient od od bele do crne, koji izgleda poput ovog. Ne stavljajte previše crne, jer će to da predstavlja osenčeni deo slike.
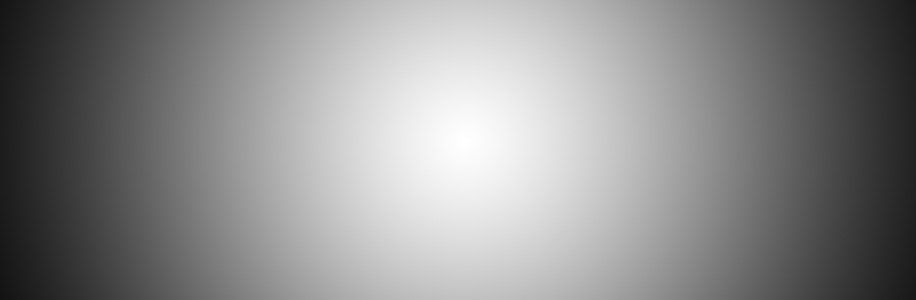
Korak 26:
Poslednji smo lejer postavili na Soft Light i 50% Opacity. Na kraju smo dobili lep efekat sa svetlošću. Sada naša slika zaista oživljava.

Korak 27:
Poslednji naš zadatak je da dodamo dim. Napravite nov lejer i sa malom mekom četkicom nacrtajte nekoliko talasastih linija, kao na slici.

Korak 28:
Idite na Filters > Distort > Wave i napravite fine talasaste krive. Kad završite, pritisnite Ctrl+F da ponovite nekoliko puta taj filter (wave), kako biste postigli jos iskrivljeniji izgled. Po potrebi se poslužite gumicom kako biste obrisali delove koji nisu u skladu sa slikom dima.

Korak 29:
Ove korake ponavljamo nekoliko puta. Izbledite lejer, pa potom to isto učinite i sa drugima, i dobićete male talase dima koji izgledaju poput ovih na slici. Ponovite sve to za svaku rupu od metka.

I to je to!